Inhalte
Microsoft Outlook 2016 (und auch Outlook 2013) ist, für Nutzer der alten Outlook Versionen wie z. B. MS Outlook 2007, direkt nach der Installation recht zugemüllt bzw. unaufgeräumt.
Um zu der gewohnten Ansicht zurückzukehren, hier eine große Liste an Einstellungen um Outlook 2016 oder Outlook 2013 aufzuräumen.
Nachrichtenvorschau in der Übersicht steuern
Von Haus aus ist die Vorschau der eingehenden E-Mails im Posteingang (und sämtlichen anderen Ordnern) mittels zwei Zeilen aktiviert. Dadurch kann der Benutzer zwar recht schnell erfassen, worum es in den einzelnen E-Mails geht, einige Benutzer stört diese Anzeige jedoch. Hier bietet Outlook 2016 die Möglichkeit die Vorschau zu verkleiner oder auch zu deaktivieren.
- Klick auf den Reiter „Ansicht“
- Klick auf das Feld „Nachrichtenvorschau“
- Wähle deine Einstellung
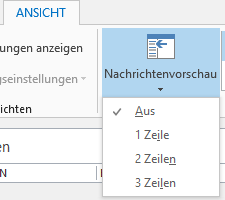
Abgrenzung einzelner E-Mails
Um die E-Mails abzugrenzen werden von Haus aus bei MS Outlook 16 Punkte genutzt. Dies lässt sich in größere Punkte, Striche oder auch eine einfarbige Linie umstellen oder auch komplett deaktivieren.
- Klick auf Reiter „Ansicht“
- Klick auf „Ansichtseinstellungen“
- Klick auf „Weitere Einstellungen“
- Auswahl im DropDown wählen
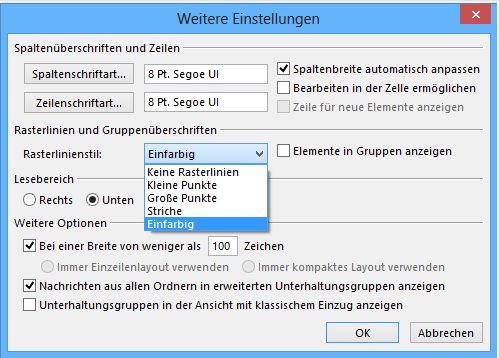
Eine etwas kleinere Änderung macht es möglich die Kompaktnavigation zu aktivieren und die größen Schriftzüge zum Wechsel von E-Mail zu Kalender oder Aufgaben durch kleine Symbole zu ersetzen.


- Klick auf Datei -> Optionen -> Erweitert
- Checkbox „Kompaktnavigation“ aktivieren
- Optional: Reihenfolge der Elemente für die Navigation auswählen
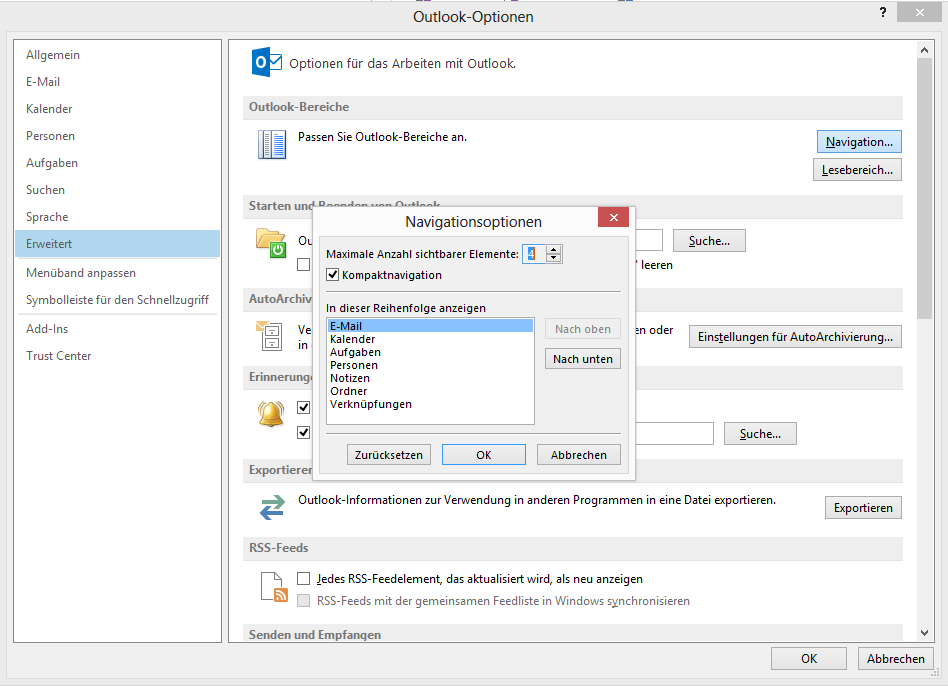
Soziale Profile deaktivieren
Mit Outlook 2013 bietet Microsoft nun die Funktion die gespeicherten Personen im Adressbuch mittels sozialer Profile anzureichern und zum Beispiel Fotos dieser anzuzeigen. Dies ist in jeder E-Mail im Kopfbereich sichtbar und stört einige Benutzer.
Die Fotos selbst können recht simpel deaktiviert werden:
- Klick auf Datei -> Optionen -> Personen
- Checkbox „Benutzerfotos anzeigen, wenn verfügbar“ deaktivieren
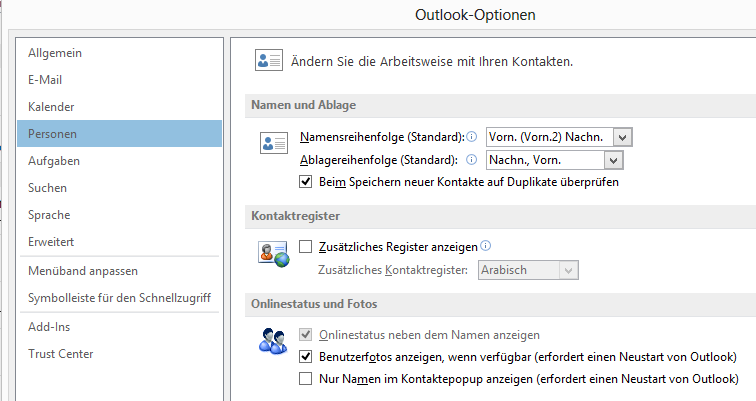
Die „soziale“ Funktion zu deaktivieren ist etwas komplizierter. Sie wird mittels eines AddIns gesteuert.
- Klick auf Datei -> Optionen -> AddIns
- Klick auf „Gehe zu…“ im unteren Bereich des Fensters
- Deaktiviere das AddIn „Outlook Connector für soziale Netzwerke 2013“
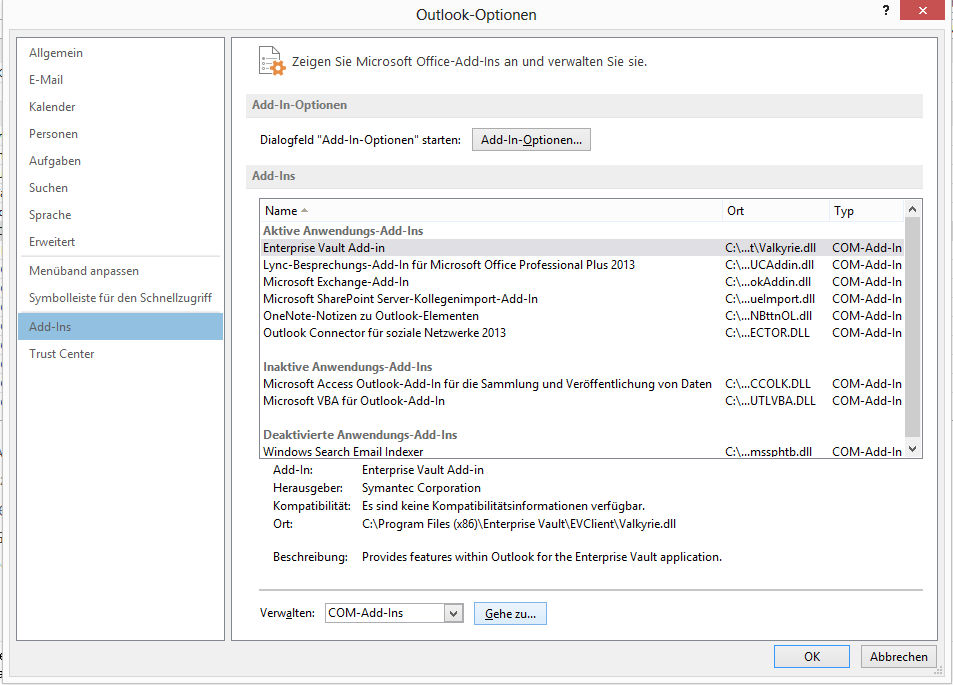
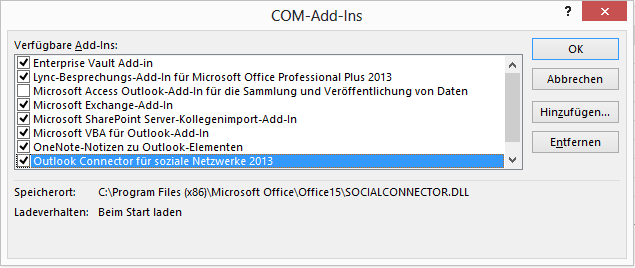
E-Mail Kopfdaten verkleinern
Die Kopfdaten der E-Mails werden in der Vorschauansicht sehr groß dargestellt. Diese sind jedoch mittels eines kurzen Klicks sehr simpel zu verkleinern:
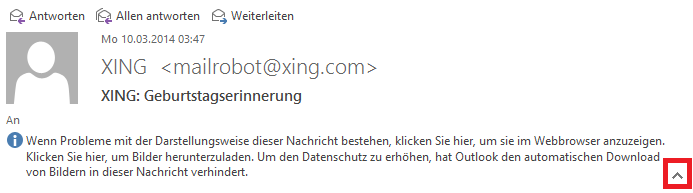
Grundlegende Ansichtsoptionen einstellen
An welcher Stelle die E-Mails und der Vorschaubereich angezeigt werden sollen, ist bei vielen Benutzern unterschiedlich. Diese grundlegenden Ansichten lassen sich sehr einfach konfigurieren.
- Klick auf Reiter „Ansicht“
- Klick auf die Felder „Ordnerbereich“, „Lesebereich“ oder „Aufgabenleiste“
- Auswahl der entsprechenden Einstellung
Hier bietet sich die Möglichkeit den Lesebereich der E-Mails rechts oder unten einzublenden. Auch die Einstellung der Ordner lässt sich so recht einfach konfigurieren, zum Beispiel ob die Favoriten immer im oberen Bereich angezeigt werden sollen. Auch sind die Ordner komplett deaktivierbar, zum Beispiel für Nutzer die nur mit dem Posteingang arbeiten.
Eine weitere Leiste, die Aufgabenleiste, lässt sich zudem noch mit den aktuellen Aufgaben und zum Beispiel mit dem Kalender oder dem Adressbuch ausstatten, so dass der Überblick immer gewährleistet ist.
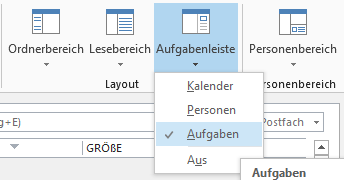
Viele weitere Optionen finden sich ebenfalls unter dem Reiter „Ansicht“. Hier ist der Button „Ansichtseinstellungen“ vorhanden, welcher umfangreiche Einstellungen zu vielen Ansichtsoptionen bietet.
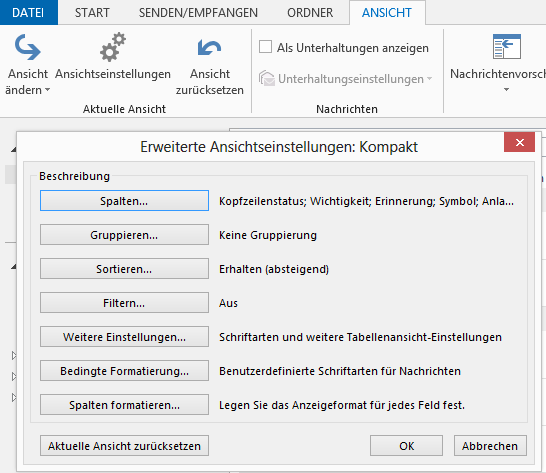
Outlook Design (Farbe) ändern
Outlook unterstützt die Möglichkeit das grundlegende Design des E-Mail Clients zu ändern. Leider in der normalen Installation nur in drei verschiedenen Farben: weiß, hellgrau und dunkelgrau.
- Klick auf Datei -> Office-Konto
- Auswahl der Farbe
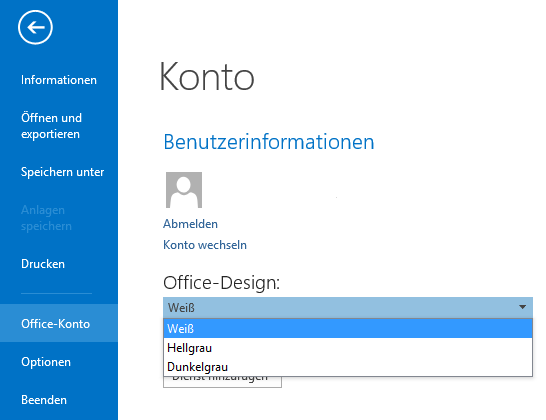
Kalenderwoche im Kalender anzeigen
Gerade im beruflichen Umfeld ist es unumgänglich über die aktuelle Kalenderwoche und die Wochennummern informiert zu sein und von Zeit zu Zeit auch danach zu planen. Leider zeigt Outlook diese im Kalender nicht per default an.
In den Outlook Optionen ist die Einstellung jedoch recht einfach zu finden:
- Klick auf Datei -> Optionen -> Kalender
- Checkbox „Wochennummern in der Monatsansicht und im Datumsnavigator anzeigen“ aktivieren
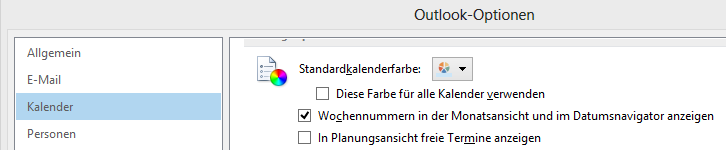
Credits
Die hier vorgestellten Einstellungen wurden zum Teil von anderen Seiten oder Kommentaren übernommen, daher an dieser Stelle vielen Dank superuser.com und Christian von o-o-s-.de.
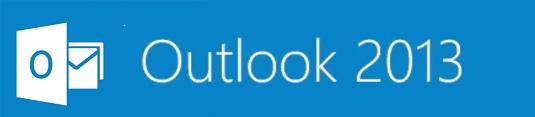
cool, danke für die Tipps! Jetzt schaut das alles schon deutlich besser aus!
Thx